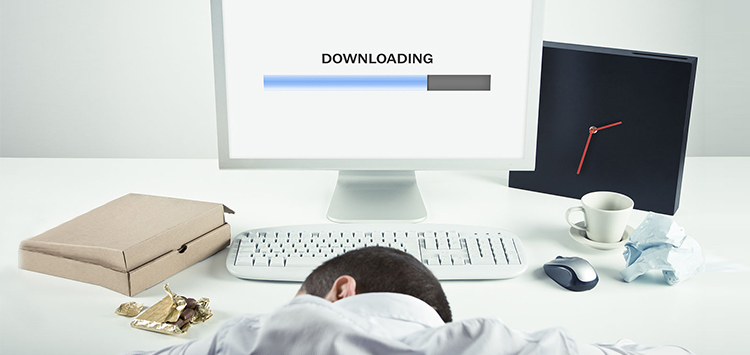
Slow-motion videos are freaking funny but slow running computers are equally frustrating if not more.
No matter your computer gradually slowed down to its current speed or it suddenly switched to its own slow-motion version you need to fix the speed issue at the earliest. As we know to what extent slow computers can affect your performance, we have streamlined some of the best tips and techniques to boost their speed and get you back on the driving seat of your professional and personal life.
1. Uninstall unused and old programs
Open the control panel to locate list of programs you have installed and check the programs which are not in use for deleting them. There would be many programs that are not needed and not in use but they lower the speed of your computer by consuming a lot of space.
Upgrading to Windows 10 can be another reason of your computer running slow. It is possible that you have not deleted Windows.old folder which wastes huge chunk of space.
2. Get rid of junks and temporary files
Make it a weekly habit (depending on the usage) to remove junks and temporary files as it can enhance the speed of your PC. You can buy out some of the best apps available to clean up your computer. They will help you find and delete caches and temporary files in applications.
3. Invest in the best antivirus
Virus and malware intrusion in your computer can affect your PC’s performance drastically. For preventing slowdown of your laptops and computers it is important to install the best virus protection software in them. Automatic updates save your time and frustration on virus scanning and you stay diligent with minimum efforts.
4. Create room in disk space
Almost full hard drive can be one of the major causes of sluggish PC performance you are suffering with. It is best to free up the disk space for allowing your computer to run at its best. Before you spend money on buying third party software for this purpose, have the Disk cleanup tool (included in Windows) running to boost your system’s speed.
5. Abate visual effects and animations
Having animations and visual effects running in your PC can again affect its performance. It is best to remove them from your system to realize a fairly changed and augmented PC performance.
Disabling animations need the following steps to be followed:
For example, unchecking “Animate windows when minimizing and maximizing” instantly disables the associated animations.
6. Diminish the number of apps associated with the startup.
Rebooting your computer for a better computer speed is not a pleasant sight for any user. Give up this pain by choosing to reduce the number of apps that were launched at the time of startup of your PC. There are many apps that are still there because you never thought of deleting them. Since they are not in use for quite a long time you can reduce the number of apps for a lighter computer.
Windows assist you in this by pinpointing the applications which you don’t need in your computer.
7. Alleviate the browser
There are so many extensions and add-ons that make your browser use more memory. Reduce their number to give much required push to slow running browser.
8. Get freed by closing system tray programs
There are good chances that you have not looked back at your system tray or notification area since the startup of your PC. There can be much more applications than you require. Find out which applications you don’t need by clicking the up arrow icon near system tray and close them to free up resources by right-clicking them.
9. Go for defrag
Defragmentation sorts out the space taken up by large files. Gaps found unnecessarily eating up the disk space can be better used for accommodating other files and thus creating more room for new files. Managing the space is not required to be done manually in most of the cases. When required, disk defragmenter tool is always there to assist you.
10. Stop what is not required to run
Look out for the programs, applications which are running wastefully in the background. An application which is using a lot of the disk space can inhibit other applications from running properly.
In order to determine whether this is the underlying reason behind the slow speed of your computer, you need to find out and open the task manager. For opening task manager you have to right click your task bar. By clicking CPU, memory and disk you can reach out to the list of applications consuming most resources. Close the applications one after the other.
11. Buy RAM
It is quite a possibility that your inactive computer finds its solution in an inexpensive, easy and quick upgrade. Random-access memory can be installed by the users themselves or you can get it done within no time by a computer technician.
12. Purchase SSD
If your lookout is faster startups and load times you shall invest in upgrading your hard drive. This can be done in two ways- while traditional hard drives come at easy prices and they feature moving parts, solid-state drives are based on flash memory and don’t have moving parts. Buying SSD at low prices is a smart way to have quicker startups and load times.
13. Reinstallation of windows
If nothing works for you, window reinstallation can do the trick. A fresh windows installation can address the issue of sluggish performance of your PC. Newer versions like 8, 8.1 and 10 provide easy reinstallation as you have to do nothing but use the ‘reset your computer’ feature built in the windows.
Hope you find these tech-based tips and tricks useful to get back the best performing speed of your PC. For more dedicated assistance you can always count on the industry’s topmost remote technicians.
Leave a Reply